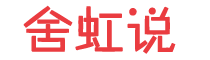电脑系统还原,电脑系统还原点怎么创建
发布时间:2025-01-26 13:21:05 行业百科
电脑系统还原,电脑系统还原点怎么创建
随着电脑使用时间的增长,系统问题也时常困扰着我们。为了确保数据安全,定期创建系统还原点变得尤为重要。如何创建系统还原点呢?我们将详细讲解创建系统还原点的步骤。
通过控制面板创建系统还原点
1.进入控制面板:点击左下角的“开始”按钮,选择“控制面板”。
2.选择系统保护:在控制面板中,找到并点击“系统和安全”,然后选择“备份和还原”。
3.打开系统保护:在“备份和还原”窗口中,点击左侧的“系统保护”。
4.创建还原点:在弹出的窗口中,选择需要创建还原点的磁盘(通常是C盘),然后点击“创建”按钮。
5.命名还原点:在弹出的对话框中,为还原点命名,以便日后识别,然后点击“创建”按钮。通过系统属性创建系统还原点
1.打开系统属性:在桌面上找到“此电脑”图标,右键点击,选择“属性”。
2.系统保护选项卡:在“属性”设置界面,点击“系统保护”菜单。
3.选择磁盘:在弹出的窗口中,点击“系统保护”,然后选择需要创建还原点的磁盘(通常是C盘)。
4.创建还原点:点击“系统还原”按钮,在弹出的窗口中选择“创建”。
5.命名还原点:为还原点命名,然后点击“创建”按钮。通过命令提示符创建系统还原点
1.运行sdclt:按下Windows键+R,输入sdclt,然后按Enter键打开系统还原向导。
2.选择磁盘:在系统还原向导中,选择需要创建还原点的磁盘(通常是C盘)。
3.创建还原点:点击“创建”按钮,然后为还原点命名。
4.确认创建:点击“创建”按钮,确认创建还原点。通过启动时创建系统还原点
1.重启电脑:如果已经登录到操作系统,请重启计算机。
2.按下Shift键:当看到制造商的标志时,立即按下Shift键。
3.选择“重新启动”:按下Shift键后,点击“电源”按钮,选择“重新启动”。
4.系统还原选项:在启动时,选择“系统还原”选项。
5.创建还原点:按照系统提示操作,创建系统还原点。通过以上方法,您可以轻松创建电脑系统还原点,以便在系统出现问题时,能够快速恢复到之前的状态。定期创建还原点,是保护电脑数据和系统稳定的重要措施。
- 上一篇:天天hr,天天hiti的危害
- 下一篇:大叶茶,大叶茶是寒性还是温性