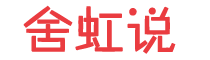电脑wifi热点,电脑wifi热点修改bssid
电脑WiFi热点设置详解
在日常生活中,我们常常需要将电脑转换为WiFi热点,以便分享网络连接。以下是一份详细的电脑WiFi热点设置指南,帮助您轻松实现这一功能。
1.检查无线网卡支持“托管网络”功能
在设置WiFi热点之前,首先要确保你的电脑无线网卡支持“托管网络”功能。这可以通过以下步骤进行:
1.打开“设备管理器”,找到“网络适配器”。 2.查看你的无线网卡是否具备“托管网络”功能。
如果无线网卡不支持此功能,你可能需要更换无线网卡或使用其他设备创建WiFi热点。
2.进入路由器设置界面
1.在浏览器中输入路由器的设置页面地址,进入路由器设置界面。 2.点击“路由设置”选项。
3.开启无线广播
1.在路由器设置界面,点击左侧的“无线设置”菜单项。
2.选中“开启无线广播”选项。
3.点击页面下方的“保存”按钮以保存设置。输入完毕后,别忘了点击“确定”保存设置。
4.修改网络连接设置
1.返回到网络连接窗口,右键点击你刚刚修改的网络连接。 2.选择“禁用”,再点击“启用”。
这样做是为了让新的DNS设置生效。
5.设置DNS服务器地址
对于Mac用户,设置DNS的步骤也很简单:
1.点击屏幕左上角的苹果图标,进入“系统偏好设置”。
2.在这里,找到并点击“网络”。
3.选择你的无线网络连接,然后点击“高级”。
4.在“DNS”标签页中,添加或修改nameserver行来设置DNS服务器地址。例如:nameserver8.8.8.8nameserver8.8.4.4
保存并关闭文件后,设置即可生效。
6.备份配置
在修改网络配置之前,最好备份原始配置文件。这样,如果出现问题,你可以快速恢复到原始设置。
7.配置热点相关参数
1.在Windows10的控制面板中,找到并点击“网络和Internet”选项。
2.进入网络设置界面。
3.在“无线”类别下,点击“更改适配器设置”。
4.右键点击你的无线网卡,选择“属性”。
5.在“无线网络属性”窗口中,点击“高级”。
6.在“无线网络配置”选项卡中,你可以设置热点的名称、密码、网络频段等重要参数。根据自己的需求进行个性化定制。
8.保存设置并启用热点
完成参数配置后,别忘了点击保存,然后启用热点。
通过以上步骤,相信您已经成功将电脑的I地址设置为自动获取。这样,无需手动配置,即可轻松分享网络连接。希望这份指南能帮助您更好地使用电脑WiFi热点。