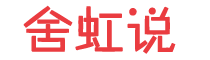快捷方式,快捷方式怎么创建
发布时间:2024-10-16 12:12:07 天天一问
在日常生活中,我们常常需要快速访问某些应用程序或文件,这时候快捷方式就派上了大用场。快捷方式可以帮助我们省去繁琐的查找过程,直接跳转到目标位置。下面,我将详细介绍如何在Windows和macOS操作系统中创建快捷方式。
1.Windows系统创建快捷方式
在Windows操作系统上,创建快捷方式非常简单。以下是创建快捷方式的步骤:
步骤1:选择要创建快捷方式的文件或程序可以是桌面上的文件或程序,也可以是文件资源管理器中的文件或程序。
步骤2:右键单击选中的文件或程序,然后从右键菜单中选择“创建快捷方式”这会在当前文件或程序旁边创建一个新的快捷方式。
步骤3:创建的快捷方式默认放置在当前目录如果需要更改快捷方式的存储位置,可以右键点击快捷方式,选择“属性”,然后在“目标”输入框中修改路径。
其他创建快捷方式的方法
从开始菜单中拖动文件、文件夹或应用程序到桌面上。
使用键盘快捷键Ctrl+Shift+N来创建一个新的文件夹,然后将其重命名为所需的应用程序名称。2.macOS系统创建快捷方式
在macOS操作系统中,创建快捷方式同样简单。
步骤1:定位应用在Finder中找到你想要创建快捷方式的应用程序。
步骤2:拖放创建别名
按住Command键的将应用程序图标拖动到桌面、Finder侧边栏的文件夹或Dock栏上。
释放鼠标时,会询问是否创建别名(即快捷方式),点击“创建别名”即可。步骤3:重命名(可选)为了更易于识别,你可以根据需要将创建的别名重命名。
3.自定义快捷方式
除了以上方法,我们还可以自定义快捷方式。
在Windows系统中
在创建的快捷方式上右键点击,选择“属性”。
在弹出的属性框中,找到“命令”输入框,在已有内容的后面,添加需要自定义的网址。在macOS系统中
右键点击创建的别名,选择“显示包内容”。
进入“Contents”目录,找到“Info.list”文件,使用文本编辑器打开。
在“LSUIElement”下添加“NO”即可。通过以上步骤,你可以在Windows和macOS操作系统中轻松创建并自定义快捷方式,提高工作效率。
- 上一篇:高pr域名,ptr域名
- 下一篇:拉菲猫童装工厂店,拉菲猫童装工厂店怎么样