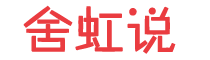笔记本电脑怎么设置wifi密码,笔记本怎么设置wi-fi密码
笔记本电脑设置Wi-Fi密码全攻略
随着科技的发展,笔记本电脑已经成为我们日常生活中不可或缺的工具。而在使用笔记本电脑的过程中,设置Wi-Fi密码是保障网络安全的重要一环。以下,我们将详细讲解如何在笔记本电脑上设置Wi-Fi密码。
1.利用系统设置修改Wi-Fi密码
步骤一:打开Wi-Fi
按下Win+R键,在【运行】窗口中输入“nca.cl”,然后按Enter键,打开网络连接窗口。在任务栏中,找到并单击网络图标(通常看起来像无线信号的小图标)。如果Wi-Fi处于关闭状态,点击“开启Wi-Fi”。
步骤二:选择可用WiFi连接
在打开的网络连接窗口中,选择您想要修改密码的Wi-Fi连接。右键点击该连接,选择“属性”。
步骤三:修改网络安全性设置
在弹出的属性窗口中,切换到“安全”选项卡。在这里,您可以修改网络的安全性设置,如密码或加密方式。点击“高级设置”,在弹出的窗口中,选择合适的加密类型,然后输入新的Wi-Fi密码。
步骤四:创建密码
在密码创建窗口中,输入密码和密码提示(可选),点击“创建密码”按钮即可完成设置。
2.使用命令提示符设置Wi-Fi密码
如果您喜欢使用命令行操作,那么也可以通过命令提示符来设置密码。
步骤一:打开命令提示符
按下Win+R键,在【运行】窗口中输入“cmd”,然后按Enter键,打开命令提示符窗口。
步骤二:设置Wi-Fi
在命令提示符窗口中,输入以下命令并按Enter键执行:
netshwlansethostednetworkmode=allowssid=YourSSIDkey=Yourassword
YourSSID是您想要设置的Wi-Fi名称,Yourassword是您想要设置的Wi-Fi密码。
步骤三:启动虚拟Wi-Fi
在命令提示符窗口中,输入以下命令并按Enter键执行:
netshwlanstarthostednetwork
此时,您的笔记本电脑已成功设置Wi-Fi密码,并开始广播Wi-Fi信号。
3.更新驱动和系统
为了确保Wi-Fi连接的稳定性和安全性,建议定期更新笔记本电脑的驱动程序和操作系统。
步骤一:更新驱动程序
进入笔记本电脑的官方网站,查找相应的驱动程序进行更新。
步骤二:更新操作系统
打开WindowsUdate,检查并安装最新的系统更新。
通过以上步骤,您就可以在笔记本电脑上成功设置Wi-Fi密码,保障网络安全。希望这篇文章对您有所帮助!
- 上一篇:第四届相声大赛,第四届相声大赛全集
- 下一篇:监狱法全文,监狱法全文2022年