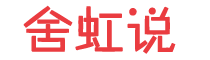键盘鼠标失灵,键盘鼠标失灵怎么安装驱动
键盘鼠标失灵,如何安装驱动
你是否遇到过电脑键盘鼠标失灵的情况?当你尝试使用键盘输入文字或鼠标点击时,却没有任何反应,这时候该怎么办呢?别担心,小编将为你详细介绍如何解决键盘鼠标失灵的问题,以及如何正确安装驱动程序。
1.检查连接和电源
我们需要确保键盘和鼠标正确连接到电脑。有时候,键盘或鼠标的连接线可能松了,或者连接端口有灰尘,导致接触不良。这时候,你可以尝试重新插拔键盘和鼠标的连接线,或者更换一个连接端口,看是否能够解决问题。
2.重新安装驱动程序
如果连接和电源都没有问题,但键盘鼠标仍然失灵,那么可能是驱动程序出了问题。以下是如何重新安装键盘鼠标驱动程序的步骤:
步骤1:卸载原有驱动程序
我们需要卸载原有的键盘鼠标驱动程序。打开“设备管理器”,找到并展开“键盘”和“鼠标”选项,右键点击对应的设备,选择“卸载设备”。
步骤2:重启电脑
卸载驱动程序后,需要重启电脑。在重启过程中,系统会自动检测并重新安装默认的驱动程序。
步骤3:安装新驱动程序
如果默认驱动程序无法解决问题,你可以尝试安装新驱动程序。你可以从官方网站下载最新的驱动程序,或者使用驱动管理工具自动检测并安装驱动。
3.更新或回滚驱动程序
如果重新安装驱动程序无效,你可以尝试更新或回滚驱动程序。在“设备管理器”中,右键点击键盘或鼠标设备,选择“更新驱动程序”或“回滚驱动程序”。
4.台式计算机连接其他电脑测试
如果你的电脑是台式计算机,可以将键盘连接到其他电脑上,看是否能使用。如果键盘在其他电脑上正常工作,那么可能是主板或连接线出现了问题。这时候,你需要检查主板和连接线,或者更换主板。
5.笔记本电脑清除CMOS并刷新IOS
如果你的电脑是笔记本电脑,可以将键盘连接到其他电脑上,看是否能使用。如果键盘在其他电脑上正常工作,那么可能是笔记本电脑的CMOS或IOS出现了问题。这时候,你需要清除CMOS并刷新IOS。
6.单个键位不能用,清理灰尘
如果键盘的某个键位不能用,你可以拆开键帽,清理灰尘。有时候,键盘的键位上会积累灰尘,导致无法正常工作。
7.XHCI驱动问题
在Windows8和Windows10操作系统中,XHCI驱动默认是支持的。当遇到失控问题时,可以优先考虑安装Windows10操作系统。如果实在不喜欢Windows10操作系统,也可以安装Windows7操作系统,然后下载原生的驱动,使用S2接口连接鼠标。
8.鼠标滚轮失灵修复方法
有时候,鼠标滚轮会失灵。这时候,你可以尝试以下方法:
-检查驱动程序是否正常。
检查软件冲突。
更新或回滚驱动程序。9.装Windows7后鼠标键盘全部失灵解决方法
如果你在安装Windows7后遇到鼠标键盘全部失灵的情况,可以尝试以下方法:
-使用支持注入US3.0/US3.1驱动的U盘启动盘制作工具。下载原生的驱动程序,使用S2接口连接鼠标。
以上就是关于键盘鼠标失灵以及如何安装驱动的详细介绍。希望对你有所帮助。